|
Caterpillar
Table Lamp
|
|
|
|
|
|
Часть
1: Металлическая основа
|
|
|
| 1.
Для того, чтобы создать металлическую основу, нам необходимо создать
сферу (sphere). Установите координаты сферы на 0 по всем осям. |
|
 |
|
|
2. В параметрах
объекта (Modify Tab) установите количество сегментов = 60 и значение
Hemisphere равное 0.51. Убедитесь, что поставлена галочка в пункте
"Base to Pivot".
|
|
|
|
|
|
|
3. Во
фронтальном видовом окне должна появится такая картина:
|
|
|
|
|
|
|
4. Сконвертируйте
сферу в Editable poly, кликнув правой кнопкой мыши и выбрав из
появившегося окошка Convert to Editable Poly
|
|
|
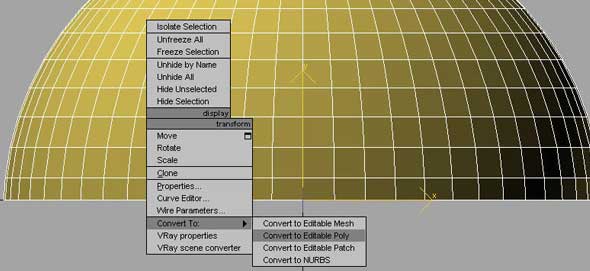 |
|
|
5. В Modify
Tab в свертке "Selection" нажмите кнопочку "Edge"
и выделите одно нижнее ребро.
|
|
|
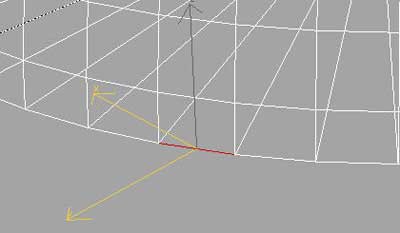 |
|
|
6. Нажмите
кнопку "Loop"
|
|
|
|
|
|
|
7. Вы увидите, что ребра
находящиееся на одной линии по кругу будут выбраны |
|
|
|
|
|
8. Кликните
на инструменте изменения маcштаба "Select and Uniform Scale"
|
|
|
|
|
| 9.
Уменьшите масштаб выбранных ребер: |
|
|
|
|
| 10.
Выключите фукцию выбора ребер. Теперь сожмите весь объект до 40%
по оси Y. У вас должно получиться следующее: |
|
 |
|
| 11.
Пока наша подставка выбрана, кликните на кнопочке "Create New
layer" на панели управления слоями. Мы создали новый слой и
поместили в него нашу подставку. С подставкой закончили. |
|
 |
|
|
Часть
2: Штатив
|
|
12.
Во-первых, скройте "Layer01", используя кнопку менеджера
слоев
Повторите создание сферы и установите значения, которые вы видите
на рисунке. Также сдвиньте сферу в координаты X: 0.0cm Y: 0.0cm
и Z: 0.0cm. |
|
 |
|
| 13.
Для открытия окошка клонирования нажмите комбинацию клавиш Ctrl-V
и выберите опцию "Copy" |
|
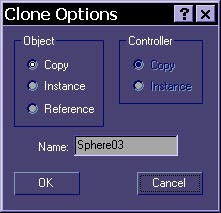 |
|
| 14.
Выберите одну из сфер. В настройках осей (Pivot tab) в свертке "Hierarchy"
нажмите "Affect Pivot Only" а затем в свертке "Alignment"
нажмите "Center to Object". Измените масштаб сферы на
110%, используя "Select and Uniform Scale". В Modify Tab
установите значение Hemisphere на 0.40. Нажмите на иконку "Select
and Move" и нажмите F12 для открытия окошка "Transform
Type-In" и установите значения Absolute World на 6.2 по оси
Z. Это переместит бОльшую из сфер наверх и они будут располагаться
на одной вертикальной оси. |
|
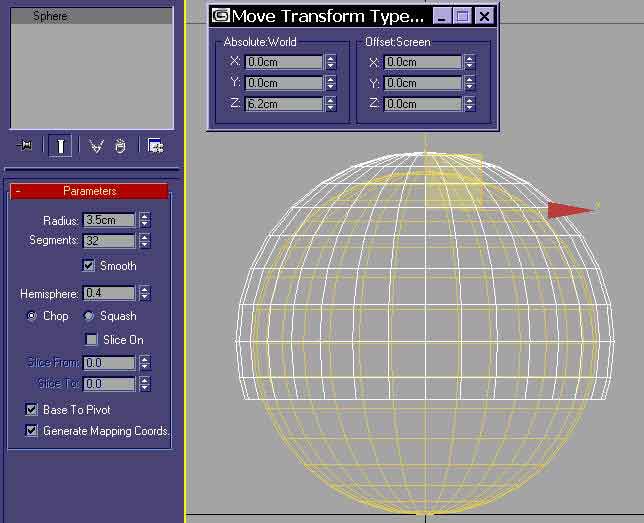 |
|
| 15.
Скопируйте нижнюю сферу А наверх. Выберите сферу С и сконвертируйте
ее в Еditable Poly. В Modify Tab в свертке "Edit Geometry"
нажмите кнопку "Attach" и выберите сферу В. Это сделает
их одним объектом. |
|
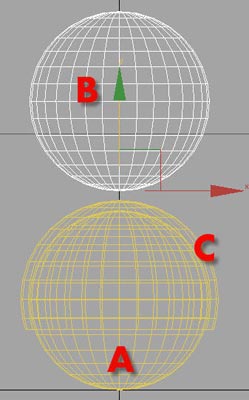 |
|
| 16.
Выберите два нижних ряда полигонов на верхней сфере и верхние полигоны
на нижней сфере и удалите их в появившемся окне выберите "Deletion
of isolated vertices" |
|
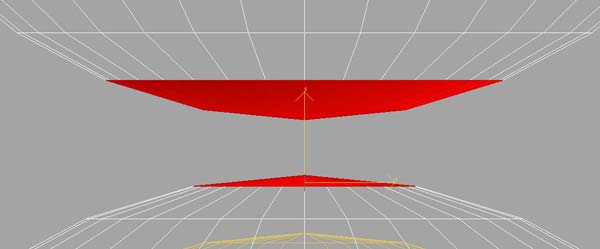 |
|
| 17.
В свертке "Selection" нажмите кнопку "Vertex".
Выберите верхние вершины нижней сферы. |
|
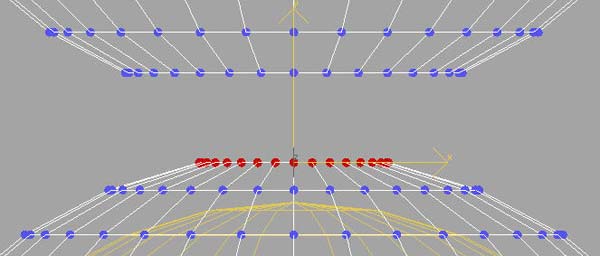 |
|
| 18.
Измените их масштаб так, чтобы диаметры вырезов совпадали. |
|
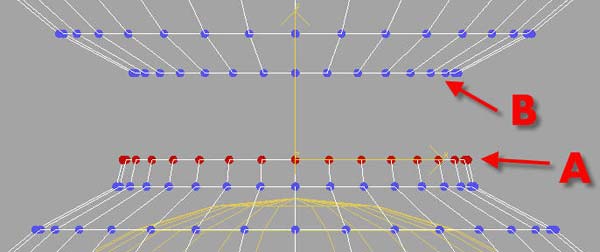 |
|
| 19.
Передвигайте их вверх до тех пор, пока они не окажутся на одном
уровне с верхним вырезом. |
|
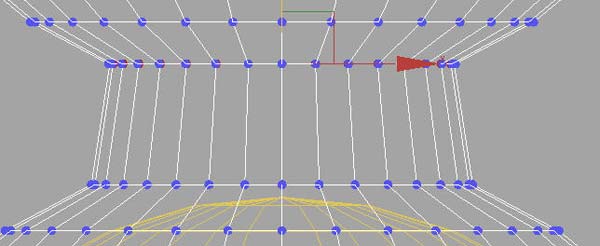 |
|
| 20.
Выберите вершины стыка (должно быть 64 вершины). В свертке "Edit
Vertices" нажмите на кнопочку "Weld" и установите
значения на 0.1-0.2. Теперь две соприкасающиеся вершины склеются
в одну. |
|
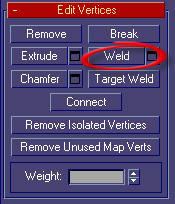 |
|
| 21.
Мы имеем готовое звено нашего штатива: |
|
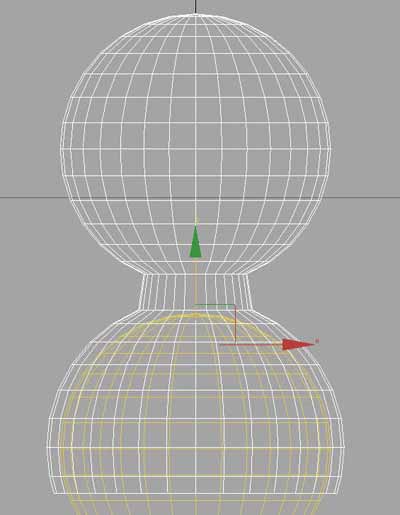 |
|
| 22.
Удерживая клавишу "Shift" передвиньте звено вверх так,
чтобы центры нижнего и верхнего шаров примерно совпадали. Это важно
для последующего вращения звеньев: если они плохо отцентрированы,
то при вращении эти звенья могут перекрывать друг друга. В появившемся
окошке введите число копий = 16 и установите тип клонирования Instance.
Вы должны получить похожее на то, что изображено на рисунке: |
|
 |
|
|
Часть
3: Плафон
|
|
| 23.
Последней частью моделирования будет создание плафона на основе
простой сферы. Создайте сферу радиусом = 10 и со значением Hemisphere
= 0.3. Поверните ее на 180 градусов по оси Х и переместите ее наверх
всей цепочки звеньев (см. рисунок) |
|
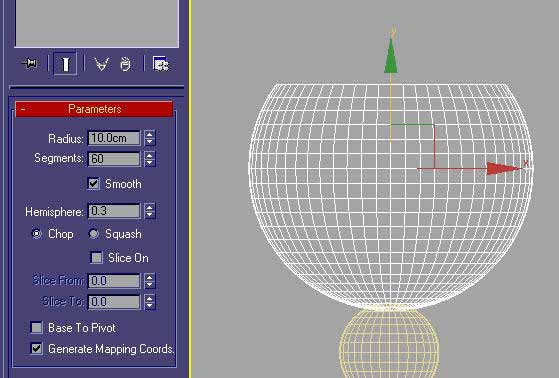 |
|
| 24.
Сконвертируйте ее в Editable Poly. И на панели инструментов измените
режим на "window" |
|
 |
|
| 25.
На фронтальном виде выделите верхние полигоны и удалите их. |
|
 |
|
| 26.
Для придания нашей сфере некой толщины воспользуемся модификатором
"Shell". Установите значения inner и outer amount = 0.3.
На этом моделирование нашей лампы закончено. Но нас еще ждет настройка
связей между звеньями, с помощью которых будет довольно легко менять
положение лампы в пространстве. |
|
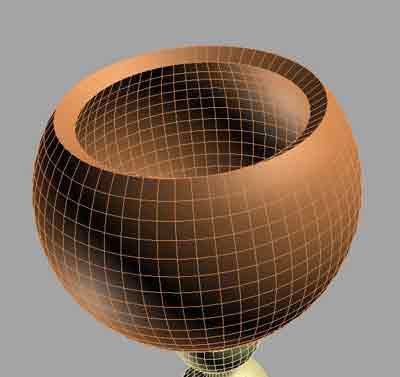 |
|
|
Часть
4: Настройка иерархии
|
|
| 27.
Это простой способ создания зависимых звеньев, благодаря чему при
вражении главного звена, дочерние звенья тоже будут вращаться. Кликните
на иконке "Select and Link". |
|
 |
|
| 28.
Щелкните по верхней сфере и, не отпуская кнопку мыши, протащите
указатель до сферы, расположенной под ней. Таким образом сфера,
из которой идет выделение, становиться зависимой по отношению к
сфере, до которой протянули выделение. Поэтому при вращении нижней
сферы верхняя сфера будет вращаться точно так же, но если вращать
верхнюю сферу, нижняя останется неподвижной. По той же схеме залинкуйте
оставшиеся сферы. |
|
 |
|
| 29.
Теперь можете покрутить различные звенья для придания формы лампе
|
|
 |
|
| 30.
Придайте лампе какую-нибудь незамысловатую форму |
|
|
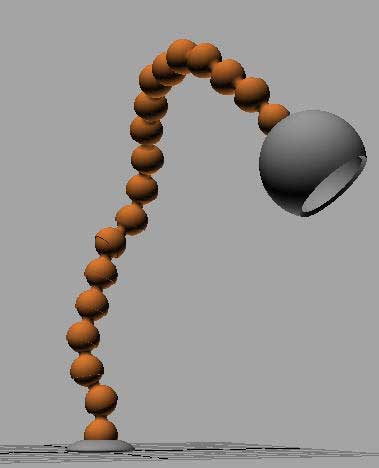 |
| |
| Урок взят
с сайта www.evermotion.org, перевел StraY |


